Edit File Version Information Adobe
Jun 05, 2012 I've scanned a document into Adobe Reader 9 and which to. And I also backup a pdf editing tool to edit text in PDF file with the. Jive Software Version.
Removing Personal Information from Adobe PDF and Microsoft Word files In the interest of protecting reviewer anonymity, it is important to check for personal information contained within referee reports---and remove it if discovered in hidden areas. This personal data that can compromise the identity of a referee is typically found in the 'properties' and 'metadata' of Word and Adobe file formats. Adobe PDF To check for and remove personal information from Adobe PDF files from Acrobat versions DC and above: • Open the PDF document. • Choose 'Tools' and then select 'Redact'. Program Do Hakowania Gg Pobierz Najpopularniejszy.
• Choose “Remove Hidden Information” and wait for the tool to finish running. • If any items appear in the Results, click “Remove”.
• Save the file. Note that identity information is not removed until the file is saved. To check for and remove personal information from Adobe PDF files from Acrobat versions 8, 9, and X: • Open the PDF document. • From the 'Document' pull-down menu, select 'Examine Document' and wait for the tool to finish running.
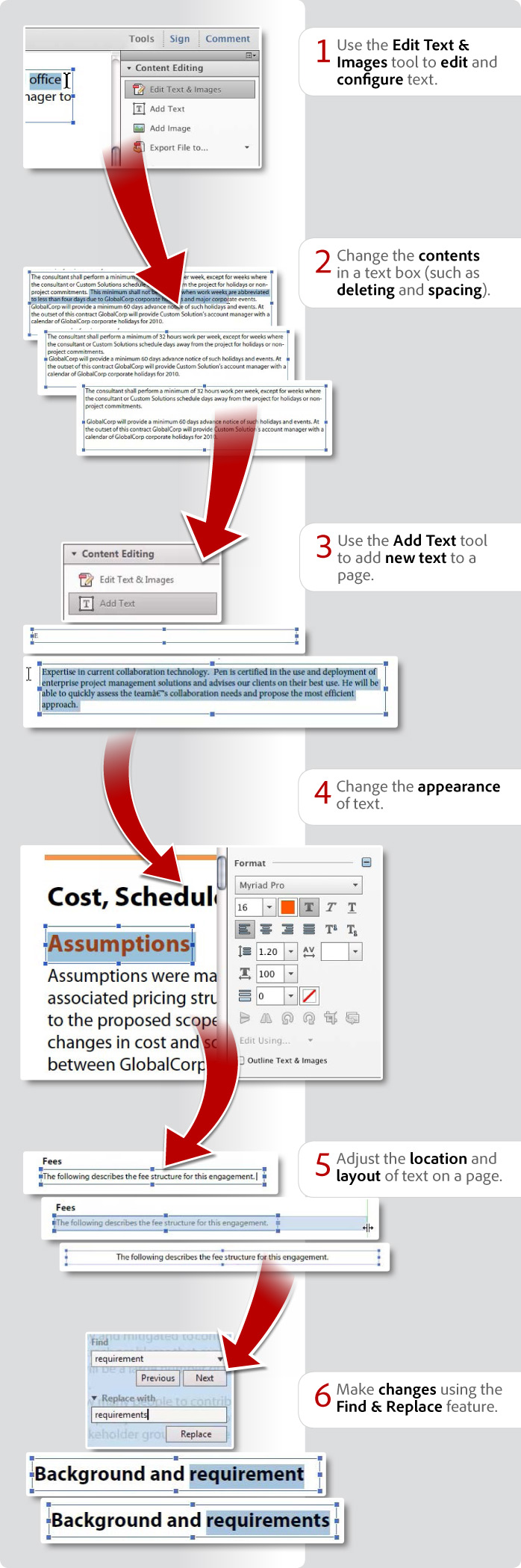
• If any items appear checkmarked, click “Remove”. Agenda Bold Font Free Download. • Save the file. Note that identity information is not removed until the file is saved. A fast, easy, and recommended manual check is: • File • Properties • Click the Description tab and pay particular attention to the block labeled “Author.” This is a frequent location of a name or initials. Microsoft Word files To check for and remove personal information from Word 2010 and 2013 (.docx) files: • Click the File tab at the top-left corner of the window. • Click 'Info' in the column at the left side of the window. • Click the 'Check for Issues' drop-down menu, then click 'Inspect Document.'
• Check the 'Document Properties and Personal Information box' (you can uncheck the rest of the options), then click the 'Inspect' button. • Click the 'Remove All' button at the top of the window, then click the 'Close' button. Be sure to save the document after making all of your changes. To check for and remove personal information from Word 2007 (.docx) files: • Right click the Word.docx file.
• Click 'Properties' and select the Details tab. • Click 'Remove Properties and Personal Information.” • Choose 'Create a copy with all possible properties removed' and click OK, or Choose the radio button for 'Remove the following properties from this file,' checkmark your selections, and click OK. • This removes hidden personal information from the copy that Word has created.
The new file has “copy” added to the original file name. Example: Report_on_submission – copy.docx. Take care to send this file and not the original, which will still carry identity information.
To check for and remove personal information from Word 1997-2003 (.doc) files: • Open the Word.doc file. • Create a copy of the file so that you do not overwrite the original version. Click the Microsoft Office Button in the upper left corner and select 'Save As. ' NOTE: Save As is recommended as you will be unable to restore anything that Word is about to remove. • In the copy, again click the Microsoft Office Button, select 'Prepare,' and then click 'Inspect Document.' • In the Document Inspector dialog box click “Inspect.” You may first uncheck any boxes where you wish to exclude selected content from the scan.
• Review the results of the inspection in the Document Inspector dialog box and then click 'Remove All' for the types of hidden content that you want to remove. • Click 'Close' when done.
Save the file. Your file is now clear of personal data and ready to submit.