Install Xp Pxe Boot
PXE/BINL - AN01: Windows Network Install Starting an automated network install of anything from Windows 2000 to Windows 10 taking no more than 15 minutes and a ~3 MB download. The objective of this document is to show you how to perform simple network installations of Microsoft's OSs neither requiring to follow cryptic procedures nor being dependant on Microsoft’s RIS/WDS/WAIK/ ADK suites.
Procedures described in this document do not require Serva PXE/BINL - Application Note Set PXE/BINL - AN01: Windows Network Install 0 Index • • • • • • • • • 1 Requirements 1.1 Required Software 1.1.1 Microsoft Windows or higher. 1.1.2 Microsoft Install CD/DVD/ISO of the OSs you want to network install. Notes • The PXE standard requires a wired network connection for Target PCs.
• Serva PC can either use a wired or wireless network connection (Notebooks, Netbooks, NUCs, etc.). • Serva and Gigabit connectivity (even on modest hardware) offers the fastest way available today for installing any Microsoft OS. 3.2- PXE Client UEFI/BIOS set-up. When a PC boots-up its basic input/output system firmware (BIOS) turns the PC hardware into a functioning system able to boot an OS. PC makers have increasingly been replacing BIOS with the newer Unified Extensible Firmware Interface (UEFI).
This topic describes how to configure a PXE server to load Windows PE so that it can be used with an image file to install Windows. Copy the PXE boot files from. Quickly set up PXE booting to install XP or Windows 7/8 over Ethernet!
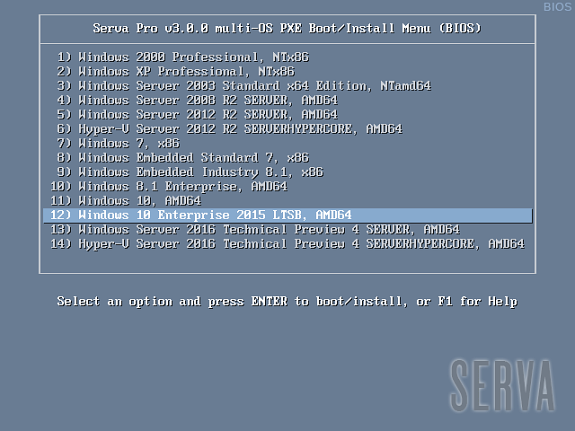
There's a UEFI/BIOS parameter called boot option priority list which dictates the order in which the PC will attempt to boot from its ready to boot devices. They could be local SATA/ATA/SCSI HDDs, USB HDDs, CD/DVD drives, or 'Network Cards'. In the last case the PC firmware downloads to RAM and runs a Network Bootstrap Program (NBP) starting a boot/install process directly from the network. PCs trying to perform a network boot/install must set their boot option priority list headed by the network card device that connects to the booting network. • • • • Fig 2: Boot option priority list configured for Network Boot on UEFI and BIOS PCs Most UEFI systems include a ' Legacy Mode' also known as ' Compatibility Support Module (CSM) Mode' which can alternatively emulate the old BIOS environment.
Serva v2.X BM (pxeserva.0) was able to boot and display its menu of boot/install options only on BIOS systems (or UEFI systems running in 'Legacy Mode'). Serva v3.X BMs (pxeserva.efi and bootmgfw.efi) on the other hand, are now also able to natively boot and work on UEFI systems not requiring 'Legacy Mode'. Warning • Please be sure that the PCs you want to PXE boot/install (targets) have been configured with the appropriate NIC device at the top of their boot option priority list.
• When a network install is finished, and before the first boot of the newly installed OS takes place, remember changing back the boot option priority list by setting the target's HDD device as the first booting option. Failing to do this would take the target to the beginning of a new net install cycle.
3.3- DHCP server vs. A net booting PC needs to gather basic network information as soon as it powers up: • IP address • Network mask • Additional DHCP options (if any) • IP address of the TFTP server that hosts the bootstrap loader • Boostrap loader File Name The first three items are regular DHCP parameters and the last two are the specific BOOTP/PXE DHCP extensions.
At this point we know we need a DHCP server; Serva is a DHCP server. But, what if we already have a working DHCP server on our network? Let's go even further; what if we have no access/permission to change its configuration at all? Here are the 2 scenarios explained: Fig 3: proxyDHCP vs DHCP server scenarios In the first case we already have a working DHCP server assigning and administering IP addresses but not providing booting information, then Serva acting just like a 'proxyDHCP' will automatically provide the required complementary PXE info: • IP address of the TFTP server that hosts the bootstrap loader • Boostrap loader File Name In the second case Serva behaves as DHCP server providing all the needed information.
Notes • The term proxyDHCP many times leads to confusion: a) It really has nothing to do with the 'HTTP proxy' concept you probably already have. B) A proxyDHCP and a 'DHCP relay agent' or 'DHCP helper' are completely different things. • Whenever possible it is always better to use your already working and known DHCP server and setting Serva just as proxyDHCP.
• Serva's proxyDHCP only answers to DHCP requests when comming from PXE booting clients, it remains silent otherwise. 4 Deployment Serva is a single exe that does not require installation. Let's consider you run Serva from C: SERVA directory. Serva requires full read/write permissions on its running directory in order to keep updated its configuration file Serva.ini. When running Serva.exe you can reach its menu by either typing [Alt]-[Space] or right-clicking its title bar.
Alternatively you can directly access Serva's Settings dialog box by double-clicking the application icon at the title bar. 4.1- Configuring Serva's TFTP server. The initial stages on a network install require TFTP file transfers, then we start Serva and go to the TFTP Settings tab. Here we mainly define the directory that will act as TFTP root. This directory in fact will become Serva's 'repository' root directory holding all the windows installation assets.
Serva needs full read/write permissions on this directory; i.e. C: SERVA_REPO Fig 4: TFTP server settings.
Warning Serva TFTP service will not run correctly on a PC that already has a TFTP server running For more details on TFTP please see. 4.2- Configuring Serva's proxyDHCP/DHCP server.
4.2.1- BINL Service Add-on. Serva automated network boot/install of Windows (and also non-Windows) assets requires the Serva BINL service add-on checked. Remember BINL is not just only a DHCP protocol extension but also a set of preparation and maintenance procedures run every time Serva is started. When Serva BINL is checked Serva takes control of several PXE parameters including ' Boot File' (automatically set to pxeserva.0/pxeserva.efi). In non-automated scenarios where you might, for some reason, need full control over the Preboot Execution Environment please remember to uncheck the BINL checkbox. 4.2.2- proxyDHCP vs DHCP server. Remember what we said before; if you already have a working DHCP server then just select the proxyDHCP mode.
On this mode you will not be required to define IP address assignation related parameters and those dialog box fields will be automatically grayed-out. Ezdrummer Authorization Code Serial. Notes • The DHCP/proxyDHCP service does not usually need to be bound to an specific Serva's NIC/IP address. In case of problems try binding it to the Serva's NIC/IP address that physically connects to the install subnet. • The variable 'Next Server' (IP address of the TFTP server) is automatically handled by Serva.
In case of TFTP transfer problems try manually setting it to the Serva's NIC/IP address that physically connects to the install subnet. • When the PXE client resides on a virtual environment that already includes a virtual DHCP server like VMware, setting Serva as proxyDHCP is always the best option. Warning Serva DHCP/proxyDHCP services will not run correctly on a PC that already has a DHCP server running. 4.2.3- MAC Filter. For advanced DHCP scenarios Serva DHCP/proxyDHCP services includes MAC filter capabilities. The MAC filter engine allows Serva to discriminate and decide which clients will or will not receive Serva DHCP/ProxyDHCP services based on their MAC addresses.
4.2.3.1- Graphical user interface settings. Serva's DHCP Setting tab allows quickly to define up to 10 MAC filter entries. The MAC filter combo box field configures the engine as: MAC Filter: Off - All DHCP requests are honored.
(default) Accept - Only requests with MACs that match a predefined set of addresses are honored. Ignore - Only requests with MACs that do not match a predefined set of addresses are honored. The set of MAC addresses is made of up to 10 entries of the form: MAC[ MASK] i.e. [+] BINL [+] DHCP Options [-] MAC Filter ├ opt_1 00:01:02:03:04:05:06 ├ opt_2 00:01:02:03:04:05:06 FF:FF:FF:FF:00:00. └ opt_10 [+] Static Leases In the first case all of the bits of the MAC address are required for producing a match. In the second case every bit of the MASK set to 1 anchors as “required-for-matching” the corresponding bit on the preceding MAC address. This way it's very simple to define a group of related MAC addresses just in a single entry.
4.2.3.2- Whitelist/Blacklist settings. When 10 MAC filter entries are not enough it is possible to define unlimited number of entries by manually creating a whitelist or blacklist file next to Serva.exe (this feature requires ') ServaDHCP_mac_wl.def MAC address Whitelist ServaDHCP_mac_bl.def MAC address Blacklist The file format is just a plain ASCII list of Ethernet MAC addresses i.e. 7B:99:4F:11:67:4F 5A:D8:73:5F:11:98 5B:F7:6C:19:8F:2B 72:0E:64:E9:70:DB D4:47:7A:B1:20:FD When either a whitelist or blacklist file exists next to Serva.exe the GUI defined MAC filter entries are ignored. When ServaDHCP_mac_wl.def exists next to Serva.exe only clients in this list will receive DHCP/proxyDHCP services. When ServaDHCP_mac_bl.def exists next to Serva.exe only clients not in this list will receive DHCP/proxyDHCP services. If both files are present next to Serva.exe an error condition is triggered.
For more details on DHCP please see. 4.3- Quit and Restart Serva. Every time we quit and restart Serva (when the BINL Service Add-on is checked) the application will run on init all the BINL preparation/maintenance processes. At this point, on restart, we'll see Serva BINL creates its repository initial empty structure. Notes • ServaReadme.txt contains a summary of the instructions found on this document for future reference.
• Serva PXE/BINL class directory NWA_PXE is not used within this document and we will be back to it when booting/installing 'Non-Windows Assets'. 4.4- Populating Serva's WIA_RIS and WIA_WDS class directories. It is time now to populate WIA_RIS and WIA_WDS class directories with the content taken from the Windows Installation Distributions (WIDs) corresponding to the OSs that we are planning to offer for network install. Please consider: a) WIA_RIS will hold only Windows 2000, XP, and Server 2003 distributions (32/64).
B) WIA_WDS will hold only Windows Vista and up distributions (32/64). C) Every distribution has to be copied in full under its own manually created 'head' directory exactly as it comes from the Microsoft distribution media. D) While 'head' directory names do not really matter they can only contain ASCII characters with no spaces.
When we finish creating the head directories and copying our Windows distributions into them we might have gotten something like this. Serva repository structure (only win_xp_32 and W10_64 head directories are shown populated) Where i.e. Win_xp_32, win_7_32, S2012_64, etc, are the user created head directories and, win_xp_32 holds the files and directory structure identically copied from a Win XP 32Bit install CD, win_7_32 holds the files and directory structure identically copied from a Win 7 32Bit install DVD, S2012_R2_64 holds the files and directory structure identically copied from a Win Server 2012 R2 install ISO, etc, etc. Additional steps for 64-Bit RIS OSs • 'Copy' the content AMD64 *.* (about 400 MB) to I386 (it implies merging the content of the LANG directories) • Optionally if we want to recover the extra 400 MB used, we can: a) Erase the AMD64 directory with all its content. B) Make a junction i.e. C: >junction C: SERVA_REPO WIA_RIS XP_64 AMD64 C: SERVA_REPO WIA_RIS XP_64 I386 4.5- Creating MS Network Shares.
While the initial net install stages use TFTP for transferring the required components there's a moment when the install process requires accessing the rest of files by using the services of a Microsoft network share. RIS and WDS OSs require different type of share (remember they both -RIS & WDS- belong to different generations of software). 4.5.1 When installing RIS OS's: WIA_RIS' parent directory which is also the TFTP Server Root directory (C: SERVA_REPO in our example) has to be shared as WIA_RIS_SHARE using a read-only 'Null Session Share'. Please consider this will (by default) expose to 'ANONYMOUS LOGON' users, WIA_WDS' content. This probably unwanted side effect can be mitigated by editing WIA_WDS default sharing permits after WIA_RIS_SHARE is created. This particular RIS sharing requirement might look a bit awkward but please remember RIS was Microsoft first attempt on network installations; therefore there are some RIS hard-coded parameters that make this technology not easily ready for a multi-OS network install system like Serva. Warning • When offering RIS OSs it seems natural to think that WIA_RIS_SHARE should point at C: SERVA_REPO WIA_RIS but that is not how MS RIS works.
WIA_RIS_SHARE must point at C: SERVA_REPO (TFTP Server Root directory) instead. • Please consider 'Null Session Shares' got some bad reputation over the years from a security point of view, therefore setting them up on modern OSs it's not just a straight forward single-step operation. See for details. 4.5.2 When installing WDS OS's: Directory WIA_WDS has to be shared as WIA_WDS_SHARE (read-only). This share should not be a 'Null Session Share' and it will be required to grant access to at least one user with reading rights. Access credentials (valid username with a non-empty password) will be required by ServaPENet (see 4.8) before remotely accessing the share from a booting client. Note Please create only the shares you need.
If you are not installing RIS OSs (XP, Server 2003) then you should not create WIA_RIS_SHARE. 4.6- Quit and restart Serva. At this point, after quitting and restarting Serva, we will see most of BINL's 'preparation' processes in full action. The Log window (default on Serva init) will show all this activity where every Windows Install Distribution (WID) is basically converted into a Serva Windows Installation Asset (WIA).
Every WID conversion usually takes no more than a few seconds (see ). On the following Serva quit and restart cycles, BINL on init, will mostly perform quicker 'maintenance' procedures of the already processed installation assets. A quick way to find errors on the Log pane is holding depressed [CTRL] while going up/down with your keyboard arrows or mouse wheel. Alternative holding depressed [CTRL]+[Shift] while going up/down will keep selected all the error lines found. • • • • Fig 7: Serva Multi-OS PXE Boot/Install EFI64/BIOS/EFI32 Menus The Fig 7 shows the menu that a generic PXE client, depending on its pre-boot environment, will display as soon as it boots-up. From this point we just select the desired OS and hit [Enter] to install it from the net.
Of course the displayed menu entries correspond to the OS distributions that were conveniently copied under WIA_RIS and WIA_WDS class directories. WDS OSs sometimes contain more than one OS flavor within the same distribution. On these cases Serva uses a simple algorithm displaying as menu entry name the longest character string common to all the included OS flavor names. Windows 8 DVD includes flavors “Windows 8” and “Windows 8 Pro”. Serva will take “Windows 8” as the displayed menu entry name.
Of course despite the displayed menu entry name the user is always able to select the flavor to be installed in a further step; sometimes by the use of a flavor selecting menu (i.e. Windows Vista), sometimes automatically selected upon the user provided license key (i.e. Menu entry names are finished by indicating the distribution included architecture/s (x86, AMD64, etc.). Customizing menu items implies manual editing of the corresponding menu definition file (please see ).
Notes • In case we want to temporarily stop offering for installation one of the WIAs but we do not really want to erase it, we can just prepend its head directory with off_ and quit/restart Serva. Serva will 'ignore' head directories when their name begin with 'off_' i.e. If we want it back on we just remove 'off_' from its head directory name and quit/restart Serva. • ' • Displays only the first 7 enabled BIOS based menu entries. • Displays only the first 2 enabled UEFI based menu entries. • Serves a maximum of 2 PXE clients per session. 4.8- Logging to Serva's WIA repository.
As we have said before RIS OSs use a 'Null Session Share' (WIA_RIS_SHARE) for accessing their install components, then a transparent (no user input required) anonymous login is all it takes for completing a RIS OS installation. On the other hand WDS OSs use a regular share (WIA_WDS_SHARE) and also need some extra processing. Both things are automatically handled by ServaPENet. Fig 8: WDS OS requiring WIA_WDS_SHARE user and password This shell finishes its job by asking a valid username/password set in order to connect to WIA_WDS_SHARE and continue with the net install. 5 Customization 5.1- Serva Menu Serva menu can be user customized but only ' includes the engine able to of keep those user customizations when Serva needs to re-create its menu.
For more information see. 5.2- Serva Help Serva multi-OS PXE Install Menu includes a Help system (template) that can be easily customized editing C: SERVA_REPO BM PXESERVA BIOS pxeserva.cfg F1 C: SERVA_REPO BM PXESERVA EFI64 pxeserva.cfg F1 C: SERVA_REPO BM PXESERVA EFI32 pxeserva.cfg F1 following the PXESERVA text file rules or by using this handy graphic utility 5.3- Serva Windows Assets All the Windows Install Distributions (Retail, MSDN, etc) install a Windows OS containing the set of features and applications defined by Microsoft at design time. There are situations when users might want to customize the install process in order to get copied/installed i.e. New applications, new files, probably trigger some new functionality, etc. 5.3.1- RIS Windows Install Distributions Customizing the old RIS distributions required third party applications (i.e.
NLite) but they usually failed producing PXE compatible systems. The official way was just recreating the distribution using the corresponding Microsoft's OS OEM Preinstallation Kit (“OPK”). 5.3.2- WDS Windows Install Distributions a) Customizing WDS distributions can be easily done by editing the install image Sources Install.wim with the 'Microsoft Deployment Image Servicing and Management' ( dism.exe) tool. B) ' allows to copy/overwrite alternative files at the end of the OS install process according to the following table. Content under: Copied to: Example: Sources $OEM$ $1%SYSTEMDRIVE% C: Sources $OEM$ $$%WINDIR% C: Windows Sources $OEM$ $progs%PROGRAMFILES% C: Program Files Sources $OEM$ $docs Users folder C: Users b.1) Transferring OEM/additional Applications: i.e.
The following file:. Sources $OEM$ $1 AppSetup MSOffice en_office_professional_plus_2016.iso will be copied at the target PC as: C: AppSetup MSOffice en_office_professional_plus_2016.iso When the OS setup is finished the OEM applications can be manually or automatically installed from the local disk drive. B.2) Updating OS components: i.e. The following file:. Sources $OEM$ $$ Notepad.exe will be copied at the target PC as: C: Windows Notepad.exe When the OS setup is finished the existent Notepad.exe gets overwritten by the new one. Warning Great care must be taken when overwriting OS components in this way; it can easily lead to a broken system. 6 Security Network installations of Microsoft's OSs are usually performed on non-hostile environments (or at least behind a firewall and/or NAT device).
Nonetheless, a brief Serva PXE/BINL security assessment will help users deploy network install environments with the highest possible level of security. 6.1- Serva's BINL net offered file resources associated risks 6.1.1- TFTP Serva's TFTP root directory (i.e. C: SERVA_REPO) is the heart of Serva's PXE/BINL strategy.
This means absolutely all the files we add under this directory will be potentially available for download using a TFTP client if the 'attacker' knows the full TFTP path and filename. This should not represent a security breach considering TFTP has not file browsing capabilities and Windows installation distributions do not really contain security-sensitive information. Users installing customized or unattended versions of Microsoft OSs could potentially expose their embedded license keys. Serva TFTP service should always be set as 'read-only' (default) when used with BINL; this way a potential 'attacker' will not be able to overwrite BINL file structure using a TFTP client. 6.1.2- WIA_RIS_SHARE Microsoft Network Share It is very similar to point 6.1.1 with the difference that a read-only 'Null Session Share' can be easily mapped and browsed. 6.1.3 WIA_WDS_SHARE Microsoft Network Share Only authenticated users would be able to read-only browse its content. 6.2- Serva's BINL net offered install services associated risks The PXE/BINL install services are accessed by Serva Multi-OS PXE Boot/Install Menus.
If required its definition files C: SERVA_REPO BM PXESERVA BIOS pxeserva.cfg menu.def C: SERVA_REPO BM PXESERVA EFI64 pxeserva.cfg menu.def C: SERVA_REPO BM PXESERVA EFI32 pxeserva.cfg menu.def can be manually “customized” adding password protection to menu entries. Considering C: SERVA_REPO BM PXESERVA EFI64 pxeserva.cfg menu.def a) Serva automatically created 'Windows 10' menu entry for EFI64 targets. Warning Even when the calculated hash uses a randomly generated 'salt' which makes password recovery from its hash very difficult all the good practices for password selection still apply. 7 Performance Serva PXE/BINL has two distinctive mutually exclusive working phases: • BINL Preparation/Maintenance • PXE/BINL Server 7.1- On the first stage we mainly convert every Windows Install Distribution into Windows Installation Assets.
This is a local task mostly involving file manipulation. The time consumed on this preparation stage is directly linked to the amount of assets on Serva's repository. Preparation of: Asset OS Specs A Specs B Windows 10 Enterprise ltsb 64Bit 20s 1.4s Windows 8 Enterprise 64Bit 21s 1.5s Windows Server 2003 64Bit 16s 5.5s These figures were obtained with Serva running on: • Windows 7 PC, Intel Core 2 duo @ 2.2 GHz, 4GB RAM, HDD. • Windows 8.1 PC, Intel i7 3630QM @ 2.40GHz, 16GB RAM, SSD. Maintenance times on the other hand (if they do not involve the re-creation of the driver database on RIS OSs nor ServaBoot.wim on WDS OSs) are much shorter but you should know there are certain actions that force the maintenance of the 'whole' Serva repository: • Changing the Repository root directory (in our example SERVA_REPO) • Changing Serva PC name • When required on certain Serva upgrades 7.2- When the BINL Preparation/Maintenance stage finishes the PXE/BINL Server stage begins its job until Serva is manually closed. Performance at this point is mainly driven by Serva's host capabilities and it is virtually unaffected by Serva's repository size. 8 Troubleshooting 8.1- Serva general troubleshooting topics.
8.2- Troubleshooting Network card PXE/PXESERVA/PXELINUX compatibility There are rare occasions where certain cards present PXE/PXESERVA/PXELINUX compatibility issues right after boot-up. Please be sure you have installed the latest available firmware for your motherboard and network card. 8.3- Troubleshooting Network driver issues. On init a PXE client relies on its NIC's firmware providing a TCP/IP stack and DHCP+TFTP client capabilities.
Of course all these services run on top of a network driver also included on NIC's firmware. But there's a point on the network install process where the previous network stack is replaced by one provided by the OS being installed (RIS) or by the one used by the Windows PE executive (WDS). At this point we can be informed that a required network driver is not available or that it failed doing its job. This is probably the most common error we might come across on a Microsoft OS network install.
8.3.1- RIS OS OEM network drivers When the RIS OS we are network installing does not include a RIS network driver that matches our PXE client NIC we get an error message like this: Fig 10: RIS, Missing Net driver error Fig 10 shows the error displayed at client's screen, at the same time we can see a BINL net protocol transaction error logged on Serva's BINL and Log panels indicating 'Net driver not found'. On rare occasions, even when the BINL net protocol transaction correctly provides the requested driver, the driver code, for some reason, fails when running at the client. On these situations while Serva will not show any logged error, the error message at client's screen could even be as cryptic as this one: Fig 11: RIS, Not common Net driver failure To circumvent these situations we can add up-to-date versions of the required OEM RIS capable network driver/s to the corresponding RIS WIA, under the directory i.e. C: SERVA_REPO WIA_RIS win2000P $OEM$ $1 Drivers NIC The required files would be i.e. Inf, NetDriverY.
Sys, and NetDriverY. Cat (if available). Please consider some OEM drivers might require the inclusion of some other additional files contained within the driver package. Always read the OEM driver documentation for details.
The NIC is a directory that is parsed twice; by Serva first and later-on by the OS install process itself. Serva only looks after 'Net' class drivers in order to create the network driver database used by the the initial text phase of the install process. Serva completely ignores sub-directory content and other driver classes like i.e. 'Storage' class drivers.
To identify the NIC and then get its matching driver we can rely on manufacturer specifications or look for the network card VEN/DEV (Vendor/Device) identifiers on the corresponding failed BINL transaction displayed on Serva's BINL Log. In some circumstances, the driver packages available from the OEM include an installation program, but not any instructions on how to get their basic file components. While this represents a bit of a challenge the task can be certainly done.
Please consider that: a) Some driver files are named differently depending on the operating system to which they apply; driver_w2k.sys, driver_w2k3.sys, and driver_w2k3_64.sys, for example, might apply to Windows® 2000, Windows Server 2003, and Windows Server 2003 64-bit. B) The installation program might rename the files to base names before installing the driver, such as a generic driver.sys. If this is your case manual editing of NetDriverX.inf will be required. Notes • NetDriverX.inf and NetDriverY.sys are just two generic names but please consider that NetDriverX.inf is a text file containing variables pointing to NetDriverY.sys; then if you change NetDriverY.sys name NetDriverX.inf affected variables must be edited accordingly.
• In case we need to add more than one OEM network driver we repeat the process copying the corresponding driver components under the same directory (without creating subdirectories; Serva will ignore their content). • In case we add an OEM driver with a missing NetDriverY.
Cat file we will get a warning message about an 'unsigned' driver being installed; If we trust the driver we just accept and continue the installation. • In case you need to add other than 'Net' class drivers like i.e. A SATA 'Storage' class driver you can add them under Driver on their corresponding directories (see MS documentation) and finally add the necessary Unattended/OemPnpDriversPath entry to winnt.sif. Remember ' versions of Serva will overwrite any manual editing of winnt.sif when necessary.
8.3.2- WDS OS OEM network drivers When the WDS OS we are network installing, uses a Windows PE executive that does not include a network driver that matches our PXE client NIC, we could get an error like this one: Fig 12: WDS, Missing NIC/Driver error To circumvent this situation we can add up-to-date versions of the required OEM network driver/s to the corresponding WDS WIA, under the directory i.e. C: SERVA_REPO WIA_WDS Vista32 $OEM$ $Boot$ $1 $WinPEDriver$ NIC The required files would be i.e. Inf, NetDriverY. Sys, and NetDriverY.
Cat (if available). Please consider some OEM drivers might require the inclusion of some other additional files contained within the driver package.
Always read the OEM driver documentation for details. To identify the NIC and then get its matching driver we can rely on manufacturer specifications or look for the network card VEN/DEV (Vendor/Device) identifiers by launching a console session from ServaPENet (or just pressing SHIFT+F10) and listing with Notepad.exe the content of the file: x: Windows inf setupapi.app.log i.e. Notes • NetDriverX.inf and NetDriverY.sys are just two generic names but please consider that NetDriverX.inf is a text file containing variables pointing to NetDriverY.sys; then if you change NetDriverY.sys name NetDriverX.inf affected variables must be edited accordingly. • In case we need to inject more than one OEM 'Net' class driver (or for WDS OSs even a different class driver like i.e.
An OEM 'Storage' class driver) we repeat the process copying the corresponding driver components under the same directory (without creating subdirectories; Serva will ignore their content). If you are a professional installer you should know this injection method results convenient for a small amount of occasional OEM drivers; in case of a vast list of frequently used OEM drivers it is always a better idea adding them permanently to the corresponding sources Boot.wim using the 'Deployment Image Servicing and Management' (DISM.exe) included within Windows AIK 2.0, MS 7, MS 8, etc. • In case we add an OEM driver with a missing NetDriverY. Cat file we will get a warning message about an 'unsigned' driver being installed; if we trust the driver we just accept and continue the installation. • Serva injected OEM drivers are installed into the Windows PE executive at run-time; for this reason old-style OEM drivers that require to re-boot as part of their install process cannot be used.
• If you are installing several WDS OSs you should know the corresponding Boot.wim files of the same architecture (32/64) are exchangeable. If your Vista install is missing some driver but your Windows 8 install has it just overwrite Vista's sources Boot.wim with Windows 8's and quit/restart Serva.
• If you are a professional installer you could create a 'super' Boot.wim including all the drivers you need and use it on all the WDS OS installs of the corresponding architecture. The loading of OEM drivers can be traced by launching a console session from ServaPENet and listing with Notepad.exe the content of the file: x: Windows inf setupapi.dev.log ServaPENet activity it is logged to: x: Windows Sytem32 ServaPENet.log Windows PE activity it is logged to: x: Windows Sytem32 wpeinit.log Troubleshooting Windows PE generally involves a lot of command line action considering PE has not a Desktop/File Manager.
If you are one of those guys that would love a File Manager within PE just get Explorer++ and copy its tiny single exe at i.e. C: SERVA_REPO WIA_WDS Vista32 $OEM$ $Boot$ $1 Windows System32 All the files added to the former directory after a Serva quit and restart will be available at run-time at PE's: x: Windows Sytem32 Injection of files different than driver components requires ' Remember PE does not include the “Windows on Windows 32” (WOW32) then 64Bit versions of PE will not be able to run 32Bit executables. 8.3.3- Virtual Environments Network Driver Errors When a virtual machine is created on virtual environments like i.e. VMware, we have to specify the target OS. If we indicate the wrong OS or the wrong platform (32/64bits) the virtual environment will emulate a NIC that probably does not have a matching net driver within the target OS. On these situations the remedy is not adding missing drivers but just creating the virtual machine declaring the right target OS.
8.4- Troubleshooting Network Share issues. 8.4.1- RIS OSs Null Session Share Installing RIS OSs always requires the creation of a Null Session Share as described in 4.5.1. When this share is not correctly set we will get stuck on a screen like: Fig 13: Installing Windows XP/ Server 2003; process stopped. When your RIS Windows XP or Windows Server 2003 install process gets stopped on a screen like Figure 13 the chances are your Null Session Share is not properly configured. Windows 2000 also displays a similar waiting screen when experiencing similar problems. See for help on how to set up Null Session Shares.
8.4.2- RIS OSs PROCESS1_INITIALIZATION_FAILED BSOD (Blue Screen of Death). Fig 14: RIS, NSS WIA_RIS_SHARE pointing to the wrong directory While the BSOD is displayed at the booting client Serva's log will look like. [06/25 08:18:07.753] TFTP Inf: Read file.
Mode octet [06/25 08:18:07.941] TFTP Inf:: sent blks=60 blkSz=1432, Total 85616 bytes in 0s, err recovery=0 [06/25 08:18:07.941] TFTP Inf: Read file. Mode octet [06/25 08:18:08.097] TFTP Inf:: sent blks=37 blkSz=1432, Total 51722 bytes in 1s, err recovery=0 [06/25 08:18:08.097] TFTP Inf: Read file. Mode octet [06/25 08:18:08.362] TFTP Inf:: sent blks=154 blkSz=1432, Total 219887 bytes in 0s, err recovery=0 -^- stops here after correctly transferring mrxsmb.sy_ You get this error when the correctly created Null Session Share WIA_RIS_SHARE is wrongly pointing at i.e. C: SERVA_REPO WIA_RIS when it should have been pointing at C: SERVA_REPO instead.
Please re-read 4.5.1 When installing RIS OS's. 8.4.3 WDS OSs ServaPENet login ERROR:0x35: Microsoft defines error 0x35 (53) as ERROR_BAD_NETPATH and is supposed to mean ' The network path was not found' but in fact it really means a lot more things. The error can be triggered in several ways: 1) Network connection unreliable. 2) WIA_WDS_SHARE bad configured. 3) WIA_WDS_SHARE running on a very busy/slow/unresponsive server.
4) NIC not working properly. 5) NIC driver not working properly (even if there are no errors).
6) Wrong login credentials. If your network and server are ok I would recommend checking the NIC and specially its driver. There were reported 0x35 errors when installing Vista while the same client installed Windows 7/8 correctly. On all these cases: 1) Replacing Vista's sources Boot.wim with Windows 7/8 sources Boot.wim. 2) Erasing Vista’s _SERVA_ directory.
3) Quit and restarting Serva. Solved the problem. 8.4.4 WDS OSs ServaPENet login ERROR:0x43: Microsoft defines error 0x43 (67) as ERROR_BAD_NETNAME and it means ' The network name cannot be found'. The error can be triggered in several ways: 1) The share WIA_WDS_SHARE is not created or it is miss-configured. 2) Sometimes when the client 'directly' connects to Serva's PC by an Ethernet crossover cable ('back-to-back' scenario).
3) Sometimes when there is a router between the client and Serva's PC. On all these cases sequentially try: 1) Checking that the share WIA_WDS_SHARE is correctly creed. 2) Adding the “WINS” DHCP option (44) to the Serva DHCP Server/proxyDHCP, pointing to Serva's IP. 3) Enabling 'WINS' services at Serva's PC. 8.5- Troubleshooting DHCP configuration issues.
8.5.1- RIS OSs proxyDHCP requirement RIS clients expect getting their BINL server IP from a PXE/BINL transaction carried out on port 4011. Serva provides those transactions when its DHCP service is set to proxyDHCP mode. Then when installing RIS OSs remember choosing proxyDHCP on Serva's DHCP configuration tab. Failing to do this will lead to RIS OS installations that are interrupted just before the BINL NIC request takes place. Once the installation gets stopped and after a long delay a somehow misleading Missing Network Driver Error (like the one at Fig 10) will be displayed.
[03:48:46.843] TFTP Inf: Read file. Mode octet [03:48:46.884] TFTP Err: File: error 2 in CreateFile; The system cannot find the file specified. [03:48:46.889] TFTP Inf: Read file. Mode octet [03:48:46.891] TFTP Err: File: error 2 in CreateFile; The system cannot find the file specified. [03:48:46.896] TFTP Inf: Read file.
Mode octet [03:48:46.898] TFTP Err: File: error 2 in CreateFile; The system cannot find the file specified. [03:48:46.904] TFTP Inf: Read file. Mode octet [03:48:46.906] TFTP Err: File: error 2 in CreateFile; The system cannot find the file specified. -^- stops here, long delay, then a Missing Network Driver Error (Fig 10) will be displayed. 8.6- Troubleshooting saving Serva settings (Serva.ini) issues. Serva requires full read/write permissions on its running directory in order to keep updated its configuration file Serva.ini. If for any reason Serva has not the right permissions it will fail and refuse to continue.
Please consider for some special running directories, on some particular MS OSs, only an Admin account would be able to grant Serva.ini the required permissions. If you are joined to a domain permissions might be inadvertently limited even if you are an Admin; in this case selecting properties to full control manually solves the problem.
8.7- Troubleshooting TFTP issues. 8.7.1- Errors that are not really Errors. TFTP is a file transfer protocol that does not have special provisions for telling the client in advance the size of a file the client is planning to retrieve.
The client sometimes needs this information for control or memory allocation purposes, then you will see this kind of log sequence: [1] TFTP Inf: Read file. Mode octet [2] TFTP Err: Peer returns ERROR ->aborting transfer [3] TFTP Inf: Read file. Mode octet [4] TFTP Inf:: sent blks=9 blkSz=1456, Total 12288 bytes in 0s, err recovery=0 In this particular case: • The client requests the bcd file. • The client quickly aborts the transfer, but it received the bcd file size from the first packet transmitted by the purposely stopped transfer. • The client verifies the bcd file size is within the expected values and if everything is OK it requests a new transfer. • This time the transfer is completed.
This type of sequence (even when there's an error involved) does not represent anything you have to be worried about. 8.7.2- Enforced Windowed mode Errors.
Enforced Windowed is one of Serva's advanced TFTP modes. It allows the transfer of TFTP data in bursts of N consecutive blocks. You can read more about this mode here. Most of the client NICs do not present problems with this mode, some old ones might. See this pattern: [1] TFTP Inf: Read file. Mode octet [2] TFTP Err: timeout waiting for ack blk #4 [3] TFTP Err: timeout waiting for ack blk #9 [4] TFTP Inf:: sent blks=12 blkSz=1456, Total 19710 bytes in 3s, err recovery=2 • The client requests pxeserva.0 • The TFTP server times out waiting for a client acknowledge on a block multiple of the Enforced windowed parameter • The TFTP server times out waiting for a client acknowledge on a block multiple of the Enforced windowed parameter • The transfer is aborted or completed with many errors. When the initial small file transfers (i.e.
Pxeserva.0) present this kind of errors the chances are your clien'ts NIC firmware does not support 'Enforced windowed'. You can solve this problem by disabling the TFTP 'Enforced windowed' mode or upgrading your NIC's firmware. 8.7.3- Serva's PC wrong MTU (Maximum Transmission Unit) TFTP transfers are UDP based; originally they were limited to 512 byte blocks. Java Jre 1 7 51 Download Chrome here. Improvements in the protocol brought by allow client and server to negotiate bigger block sizes what leads to faster transfers. In order to avoid packet fragmentation a TFTP client will usually negotiate a block size around but not higher than 1468 bytes. The last figure equals the Ethernet MTU (1500 bytes) minus the headers of TFTP (4 bytes), UDP (8 bytes) and IP (20 bytes).
If the PC running Serva for some reason limits the MTU to a value smaller than its default (1500) you will probably see logs like this. [08/20 18:38:40.197] TFTP Inf: Read file. Mode octet [08/20 18:38:41.298] TFTP Err: timeout waiting for ack blk 16#1 #1 [08/20 18:38:43.301] TFTP Err: timeout waiting for ack blk 16#1 #1 [08/20 18:38:46.302] TFTP Err: timeout waiting for ack blk 16#1 #1 [08/20 18:38:49.302] TFTP Err: timeout waiting for ack blk 16#1 #1 [08/20 18:38:52.303] TFTP Err: timeout waiting for ack blk 16#1 #1 [08/20 18:38:55.303] TFTP Err: timeout waiting for ack blk 16#1 #1 [08/20 18:38:55.303] TFTP Err: TIMEOUT & abort waiting for Ack block #1 -^- stops here. In this case (if your firewall is not blocking TFTP traffic) the chances are the TFTP IP packets are being fragmented. Most PXE clients will not be able to deal with this situation. To solve this problem just restore Serva's PC MTU to its default value (1500). 8.7.4- BCD Not Found The BCD (Boot Configuration Data) file is a key component initially TFTP transferred when installing WDS OSs.
While a normal BCD TFTP transfer log could look like: [1] TFTP Inf: Read file. Mode octet [2] TFTP Inf:: sent blks=9 blkSz=1456, Total 12288 bytes in 0s, err recovery=0 A faulty BCD TFTP transfer log will look like: [1] TFTP Inf: Read file. Mode octet [2] TFTP Err: File: error 3 in CreateFile; The system cannot find the path In the last case we see the client asks for the BCD without including the required asset's path information. This error is usually displayed at client's screen showing something like: Fig 15: Missing Boot BCD error. This error can be triggered by: • The Client has received PXE 'booting parameters' (file, next server, DHCP option 66, DHCP option 67) from other DHCP/proxyDHCP server besides Serva.
Serva PXE/BINL is required to be the only working PXE server on the install subnet. Serva (on proxyDHCP mode) is able to work side-by-side with another DHCP server 'if this one is not also providing booting parameters along with its IP addresses'.
• Serva DHCP BINL Add-on has been mistakenly turned off. Serva requires the DHCP BINL Add-on always on when using its PXE/BINL capabilities.
• The Client has a broken PXE implementation. A NIC firmware upgrade is required. • The client runs under Oracle VirtualBox without the Extension Pack. Install the VirtualBox Extension Pack. 8.7.5- VMware PXE 'firmware' bug. When PXE booting VMs under VMware Workstation, ESXi, etc, the associated TFTP transfers always present the following error pattern. [16:15:38.723] TFTP Inf: Read file.
Mode octet [16:15:43.553] TFTP Err: timeout waiting for ack blk 16#24032 #24032 [16:15:49.675] TFTP Err: timeout waiting for ack blk 16#56792 #56792 [16:15:55.696] TFTP Err: timeout waiting for ack blk 16#24016 #89552 [16:16:01.583] TFTP Err: timeout waiting for ack blk 16#56776 #122312 [16:16:06.391] TFTP Inf:: sent blks=152873 blkSz=1456, Total 222629455 bytes in 28s, err recovery=4. The pattern consist of an initial timeout error on a random block# +40% in our 200Mb transfer example).
This error is harder to be seen on small file transfers (let's say less than 32768 blocks). The problem has already been reported to VMware people (Oct/2013) and they are working on it. Please do not blame VMware on this; it seems the bug is located in some old 3rd party PXE ROM code used by VMware products. The problem is currently (Jan/2015) solved; VMware 11.
8.8- Troubleshooting WDS OSs missing 'Repair your computer' link After a successful ServaPENet login we'll see one of these screens. • • • • Fig 16-18: WDS OSs missing 'Repair your computer' link The link 'Repair your computer' is missing. This is because of a bug within autorun.dll (one of Setup.exe components) which mistakenly checks for the availability of the Recovery Environment based on the current directory (GetFullPathName()) instead of parsing the%systemdrive% variable. While this error passes totally unnoticed when installing from DVD it presents the missing link problem when Setup.exe is run from a network location. In order to regain the access to the Recovery Environment if needed we can create RecEnv.bat i.e. C: SERVA_REPO WIA_WDS Vista32 sources RecEnv.bat.
@ECHO OFF cd /d%systemdrive% sources recovery RecEnv.exe Then when we reach the 'Install Now' screen on W8/7 or the one after on Vista, we open a console windows with Shift+F10 and just run RecEnv. 8.9- Troubleshooting ' Initial menu has no label entries' displayed at the client. Basically the PXE/BINL service works by you copying your Windows distribution components under some “head” directory under WIA_WDS or WIA_RIS. Then Serva BINL processes all those 'head' directories making a Serva “asset” out of everyone of them.
Finally at the booting client every Serva asset is accessed by a menu entry on Serva’s automatically created menu. But, what if the Windows distribution components that you just added do not really conform a standard (Retail, MSDN, etc) Windows distribution?
Probably they present a heavily customized file/directory structure unknown to Serva's BINL. In that case Serva’s BINL layer will not be able to do its job properly and it will not create the corresponding Serva asset out of them. If Serva was unable to parse a single valid asset you will get ' Initial menu has no label entries' when booting your client. Just use the right Windows distributions and you will not have this problem. 8.10- Troubleshooting Preparation stage issues.
8.10.1- WDS OS ServaBoot.wim creation error. [22:19:14.789] BINL Inf: Preparation/Maintenance procedures 'Start' ** [22:19:15.185] BINL Inf: Expandd OK, C: SERVA_REPO WIA_WDS win8_x64 _SERVA_ pxeboot.n12 [22:19:15.602] BINL Inf: Expandd OK, C: SERVA_REPO WIA_WDS win8_x64 _SERVA_ bootmgr.exe [22:19:15.625] BINL Inf: Copied OK, C: SERVA_REPO WIA_WDS win8_x64 _SERVA_ boot boot.sdi [22:19:15.635] BINL Inf: Created OK, C: SERVA_REPO WIA_WDS win8_x64 _SERVA_ ServaBINL.dat [22:19:16.672] BINL Err: Creating C: SERVA_REPO WIA_WDS win8_x64 _SERVA_ boot ServaBoot.wim [22:19:17.009] BINL Inf: Preparation/Maintenance procedures 'End' **.
This error can be triggered by: 1) Serva does not have writing rights on the target directory. 2) The asset's Boot.wim is a read only file (pretty common if you populated the asset's head directory copying components from a read only media i.e. 8.11- Troubleshooting UEFI specific issues The single Boot Manager included in former versions of Serva (pxeserva.0) is able to display Serva's menu of boot/install assets only on BIOS based systems (or UEFI systems running in 'Legacy Mode'). Now Serva v3.x handles 5 Boot Managers (pxeserva.0/pxeserva.efi/bootmgfw.efi) covering the whole landscape of Pre-OS runtime environments available today (BIOS/EFI64/EFI32). 8.11.1- UEFI firmware compatibility We have found that UEFI firmware implementations are not rock solid yet; sometimes PC vendors: a.Do not completely implement the current UEFI standard. B.Implement ancient versions of it in fairly new hardware.
C.Produce faulty firmware. For all of the above and also considering people needing UEFI Secure Boot Serva v3.x BINL service includes three “Boot Manager Modes”. A Boot Manager Mode defines the set of Boot Managers offered by Serva to the different clients based on their Pre-OS runtime environments. BMM BIOS Client EFI64 Client EFI32 Client 1 pxeserva.0 pxeserva.efi pxeserva.efi 2 pxeserva.0 bootmgfw.efi bootmgfw.efi 3* pxeserva.0 bootmgfw.efi bootmgfw.efi * Idem BMM=2 but supporting UEFI Secure Boot (this mode requires ') A PXE client declares its pre-OS runtime environment at boot within its initial DHCP request by including the DHCP Option 93 (). Serva DHCP/proxyDHCP service parses client's DHCP Option 93 and provides to the client the path of the corresponding booting Boot Manager taking into account the current BINL BMM. DHCP Option 93 Client's pre-OS runtime 0 BIOS 6 EFI32 7 EFI64 9 EFI64 Serva’s BINL BMM defaults to '1' where pxeserva.efi offers on UEFI environments virtually the same features pxeserva.0 offers on BIOS environments.
If UEFI related compatibility issues are found (i.e. An UEFI client fails to correctly display Serva's menu) BMM=2 provides an alternative based on Microsoft's Boot Manager (bootmgfw.efi) but it only supports the boot/install of MS assets. When UEFI Secure Boot is required BMM=3 (also based on Microsoft's bootmgfw.efi) is needed. BMM value can be set on the DHCP tab of Serva’s Settings dialog box. 9 Final words Initially targeting the sysadmin in a hurry and the average IT enthusiast, Serva PXE/BINL was originally designed as the simple alternative to the server functionality of those fantastic pieces of software called Microsoft RIS and WDS.
Today Serva PXE/BINL also includes advanced features like unattended installs, Windows PE booting, or single-menu multi-repository integration. Please read about these exiting features here:. When Serva PXE/BINL services are enabled, 'Community' builds of Serva stop processing network requests after 50 minutes of use. This amount of time is more than enough for any OS installation. 'Professional' builds of Serva on the other hand do not have this limit. If you are a Serva Community user and you find it useful please consider purchasing Serva Pro.
Non-personal or commercial use of Serva always requires a Serva Pro license (see Serva's page for further details). Professional builds make possible Serva's maintenance and future development. Serva bugs, comments, or ideas on how to improve the information contained in this document please contact us. Updated Originally published.
Mark Chamberlain Microsoft Corporation February 2004 Applies to: Microsoft® Windows® XP Embedded with Service Pack 1 Summary: Windows XP Embedded offers developers a componentized version of the Windows XP operating system. Developers can choose exactly those components required to fulfill their design requirements, resulting in a reduced footprint that is specifically tailored for their designs. Windows XP Embedded with Service Pack 1 introduced the Remote Boot feature. With Remote Boot, you can create a client device that does not require a hard disk or other persistent storage device. Instead, your client device can download a runtime image from a network server into the client's system memory (random access memory [RAM]); the memory-resident image becomes the system startup device and is subsequently started. This article contains guidance for deploying and troubleshooting Remote Boot. Contents Introduction This article supplements the original Remote Boot documentation supplied in Microsoft® Windows® XP Embedded with Service Pack 1.
As a prerequisite, become familiar with the original documentation, which you can open by taking the following steps: • On the Setup menu, click Remote Boot Setup. • When installation is complete, run Remote Boot Manager. • Click the Help button.
Alternatively, you can go to the website. Review the Release Notes It is important that you review the release notes, which you can open from the Setup menu in Windows XP Embedded with Service Pack 1. In particular, search for topics pertaining to the terms 'Remote Boot service' and 'cloning.' Get the Latest Updates After you install Remote Boot, check for updates on the website.
At the time of this writing, the updates related to Remote Boot are: • Remote Boot Server End-User EULA Update Tool (Q816490), June 13, 2003 • Remote Boot Server installation for Windows 2003 Server (Q820683), May 19, 2003 Remote Boot Applications When deploying Remote Boot, you typically use a secure, dedicated private network to connect a Remote Boot server to one or more client devices. Servicing of images is convenient, because all the images are maintained on the server. Here are some typical applications: • A Remote Boot server is used to serve runtime images to a network of client point-of-sale (POS) terminals in a retail department store.
When the POS terminal is turned on or reset, the server automatically downloads the specific runtime image for that terminal. The POS terminal subsequently starts by using that image. • A Remote Boot server on a factory manufacturing floor is used to deploy runtime images to assorted embedded devices used throughout the factory. • In a home environment, thin client (minimal hardware), diskless computers are connected to a Remote Boot server and serve as remote terminals. When a diskless computer is turned on, it downloads its embedded runtime image from the server into its system memory. The image contains a Windows XP Embedded runtime that includes Windows Terminal Services Client and networking functionality.
After the diskless computer completes the startup process by using the image, it starts Terminal Services Client, which connects to the server. This approach enables multiple users throughout the household to share the Windows operating system located on the server, while requiring very little hardware on the terminal side. You also can deploy Remote Boot on client computers that already contain a hard disk as a startup device. When the client computer starts from the network, the RAM disk that is created appears as drive C. The original startup disk is typically assigned the next drive letter (D). Remote Boot can thus be used to service and/or update runtime images contained in the hard drive of each networked embedded device.
Implementation Considerations Network Card Hardware Requirements For Remote Boot to function, client-side network cards must support Preboot Execution Environment (PXE) basic input/output system (BIOS) version 0.99j or later. There is no PXE BIOS requirement on the server side.
Remote Boot Performance The following key factors principally determine how much time is required to download the image from the server to the client: • The size of the runtime image. Configure your runtime image to the smallest possible size. You can learn more about this topic in Reducing the Windows XP Embedded Run-time Image Size. • The choice of networking hardware. Choose hardware that offers acceptable performance for your application. For example, if you require quicker loading, and your client device uses a 10–megabits per second (Mbps) network card, consider upgrading the server and client hardware to 100-Mbps or 1,000-Mbps (1-gigabit) network hardware.
You must upgrade each client in addition to each server. • The performance of the file transfer service. As currently offered, Remote Boot uses Trivial File Transfer Protocol (TFTP) for downloading the image from the server to the client device, one session per device. However, original equipment manufacturer (OEM) developers can programmatically deploy their own custom means of downloading an image from the server to the client.
For more information, see. Deploying Remote Boot Service on a Corporate Network In general, it is desirable to use a secure, dedicated separate private network to connect a Remote Boot server to one or more client devices. However, if you deploy Remote Boot on a corporate network: • Take the appropriate measures to prevent Dynamic Host Configuration Protocol (DHCP) server conflicts.
DHCP usage guidelines are available in the Microsoft MSDN® Library; search for the title 'Dynamic Host Configuration Protocol for Microsoft Windows 2000.' • Take the appropriate measures to ensure that the Windows XP Embedded Remote Boot service does not introduce compatibility problems with other PXE startup services that may already be deployed. For example, your network may already have Microsoft Windows 2000 Remote Installation Services (RIS)—which also uses PXE—deployed.
If a network has multiple PXE servers, and a computer attempts to start by using PXE, the first PXE server that responds to the request will be the one that services the computer. Designing a Fault-Tolerant Server Arrangement By taking the following actions, you can configure a redundant (dual) server arrangement so that one Remote Boot server can continue uninterrupted if the other server fails catastrophically: • Configure two server systems that share the same subnet and hence have the same access to your PXE client devices. The servers should be on separate power circuit breakers so that if a breaker fails, the power loss will affect only one of the servers.
• Configure Remote Boot and TFTP to be identical on both servers. Create and configure an identical folder that contains all your runtime images on both servers. • Configure DHCP on both systems with the same scopes but with complementary exclusion ranges, to accommodate fault tolerance. If you want one server to have precedence over others, you can set the response time value in Remote Boot Manager.
A value of zero will give the server the highest precedence because PXE clients respond to the first PXE server that makes the offer. You can extend the preceding methodology if you want to use more than two redundant servers. For each server, set the DHCP service so that the servers have the appropriate complementary DHCP address exclusion ranges. Using Terminal Services to Remotely Access Remote Boot Manager If your network is configured appropriately, you can use Terminal Services (Mstsc.exe) to run Remote Boot Manager, located on your Remote Boot server, from a different computer elsewhere on the network. Mstsc.exe will start a new instance of the application for each Terminal Services client, and will allow these instances to coexist with an instance running on the local server console.
However, each client is allowed to run no more than one instance of Remote Boot Manager. Remote Boot Manager is not designed to manage configuration changes that arrive from multiple instances of Remote Boot Manager; in such a situation, the final Device Policy List configuration is established by the last person to click Save. Cloning You can use the System Cloning Tool component to create a single image that can be deployed as the boot image on multiple computers on the same network. As described in the release notes, the default behavior of this component in Windows XP Embedded with Service Pack 1 is to generate a random computer name at startup time.
The purpose of this behavior is to guarantee unique computer-name identity for each client device on the network. For more information about the System Cloning Tool, refer to the Web page. Troubleshooting Using Diagnostic Messages If you have a problem with remote startup, a diagnostic message may appear on the client console during client startup. The following table identifies each message and corresponding corrective action. Message on client console Corrective action Windows could not start due to an error while booting from a RAMDISK.
Windows failed to open the RAMDISK image This message indicates that the Remote Boot Server Pre-Boot Execution Environment (RBSPXE) server was unable to locate the file on the server. For example, the specified image file name is incorrect or the image file was not copied into the designated TFTP downloads path.
Ensure that the file is named correctly and is present in the TFTP downloads path. NTLDR: Fatal Error 21 reading BOOT.INI This message indicates that Boot.ini was not found in the designated folder in the PXE Boot Images folder. Remote Boot Manager will attempt to use the Boot.ini file from the Boot Images folder if one of the following occurs: • Remote Boot Manager is not provided with a boot image name in the Device Policy List. • The physical address of the PXE client is not included in the Device Policy List, and the Use default settings to boot unspecified clients checkbox is selected. If you want to create and use your own Boot.ini file, copy your Boot.ini file to the folder that contains your boot images. Windows could not start because the following file is missing or corrupt: Windows_root system32 hal.dll. Please re-install a copy of the above file.
This message can occur if you used the /rdpath= parameter in either Boot.ini or the Boot Parameters field of the Policy List in Remote Boot Manager, and you specified a system deployment image (SDI) without including the following required switch in the boot parameters: /rdimageoffset=4096. If you use the /rdpath= parameter, you must also add /rdimageoffset=4096 to the boot parameters. Windows could not start because of a computer disk hardware configuration problem. Could not read from the selected boot disk. Check boot path and disk hardware. Please check the Windows documentation about hardware disk configuration and your hardware reference manuals for additional information. This message can occur if you did not specify an image name (either in the Device Policy List or in a manually created Boot.ini file).
TFTP download failed Appearing on the PXE client screen at the beginning of the PXE startup phase, this message can indicate that the NTLDR file does not exist on the right place on the server, or that the file has been renamed and now contains a file name extension. Ensure that NTLDR is present and has not been renamed. Checking the Health of Remote Boot Services By using Remote Boot Manager, you can verify that the Remote Boot and TFTP are installed and started on the Remote Boot server. A shortcut to start Remote Boot Manager is to click Start, click Run, and then type services.msc in the Run dialog box. Identifying the MAC Network Address of a Client Device You can use any of the following methods to obtain the physical network address (media access control [MAC] address) of a computer: • View it during PXE BIOS startup. The PXE client's MAC address is visible on the screen for a few seconds during the PXE BIOS startup phase, if the client is connected to the PXE server.
• Type the following command in a Windows XP command prompt: ipconfig /all • Use a network monitor tool, observing network activity to obtain the MAC address. Using the Kernel Debugger on the Target System for Troubleshooting Remote Boot Problems If you want to debug a network-booted client device by using the kernel debugger, add the appropriate kernel debugger switches to the Boot Parameters field in the Policy List in Remote Boot Manager (or add this information to the Boot.ini file, if used). The following is an example of a kernel debugger switch: /debug /debugport=com1 /baudrate=57600 For More Information For more information, visit the website.